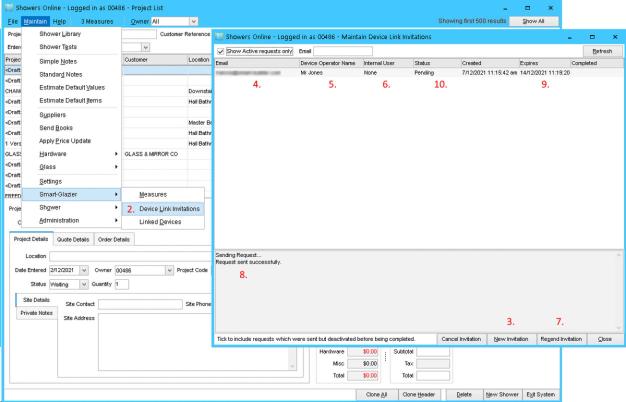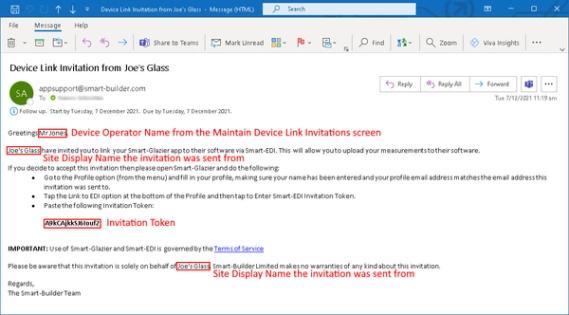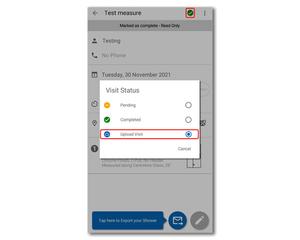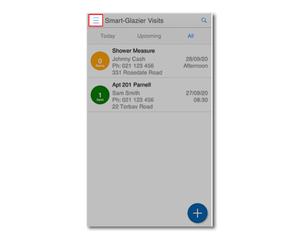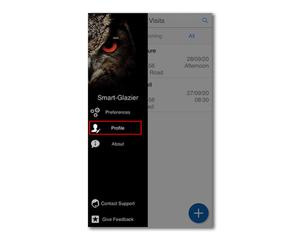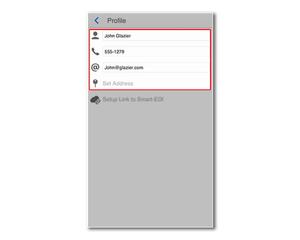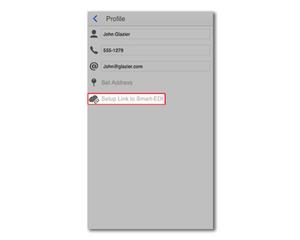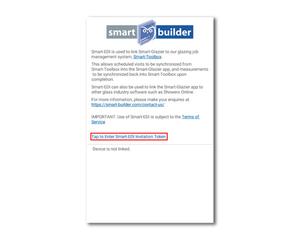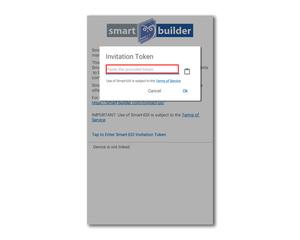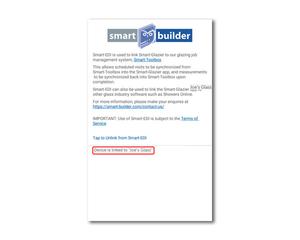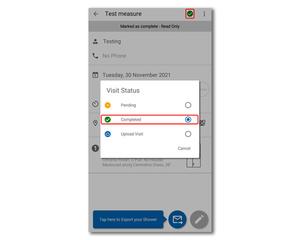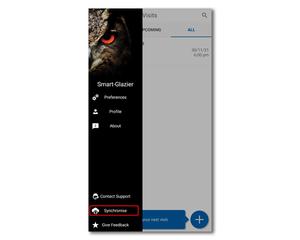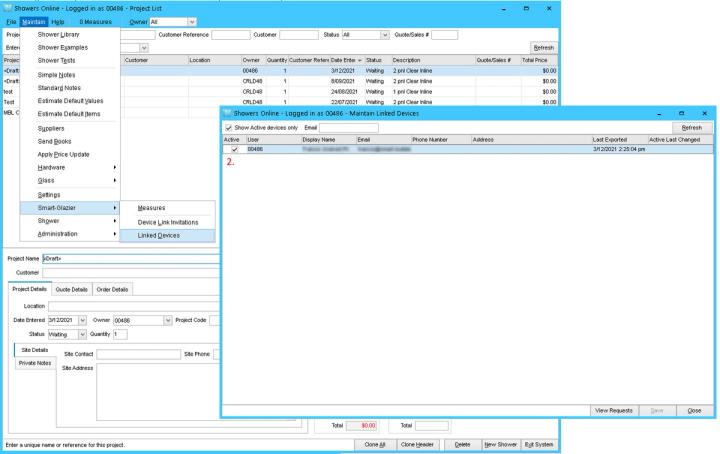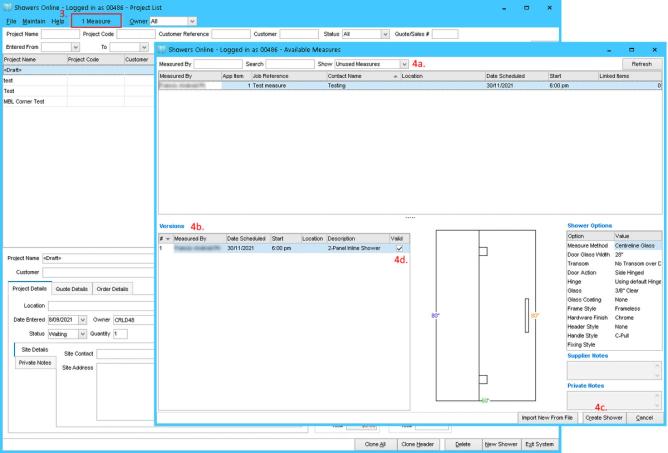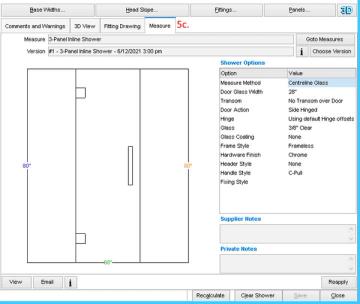Smart-Glazier
Link Showers Online
Linking Smart-Glazier
to Showers Online
It is now possible to link up a mobile device running the Smart-Glazier app so that showers measured in Smart-Glazier (referred to here as “Measures”) can be transferred to a site in Showers Online.
The steps for creating this link are outlined below.
Step 1 - Create and Send a Device Link Invitation
- 1. Log into Showers Online (SOL) using your usual login for the site that you want to link a new mobile device running Smart-Glazier to.
- 2. Open the Maintain -> Smart-Glazier -> Device Link Invitations screen.
- 3. Click the "New Invitation" button.
- 4. Enter the Email address of the recipient who operates the device which you want to link.
- a. Note: the email address used here should match the email address in the Smart-Glazier profile. More about this in section 2 below.
- 5. (Optional) Enter a name for the recipient of the invitation. This is used in the invitation email which is sent to the Smart-Glazier operator.
- 6. (Optional) Select an existing Showers Online user to link the Invitation to.
- a. If this field is set then, once the invitation is accepted by a device running Smart-Glazier, the device will be linked to that user.
- b. Note: Linking the device to a database user currently has very little effect in Showers Online, it just provides additional identification of who is using the device.
- 7. Click the "Send Invitation" button to send an automatically generated invitation token to the specified email address.
- a. Note: This button will say "Resend Invitation" if the Invitation is in the "Not Sent" or "Pending" state (see below).
- 8. A status message box will appear indicating either that the invitation was emailed successfully or that an error occurred.
- a. Note: This box will not show until the "Send Invitation" button is clicked.
- 9. If successful then an email similar to the email on the right will be sent containing the invitation code/token. This invitation will expire on the date shown in the “Expires” column.
- 10. Invitations can have the following status.
- Not Sent: means an error occurred during the creation process and the Invitation was not sent. Invitations can be resent or deleted in this state.
- Pending: means the Device Link Invitation was created and sent to the user successfully. Invitations can be resent or cancelled in this state. Cancelling in this state will move the Invitation to the "Inactive" state.
- Complete: means the user has completed the linking process. In which case the Invitation should have a matching Device entry in Maintain -> Smart-Glazier -> Linked Devices (see Section 3 below).
- Inactive: means the Invitation was created and sent but later cancelled before being accepted.
- Expired: means the Invitation Token has expired and can’t be used.
Note: Tokens currently expire 7 days after creation.
Step 2 - Accepting a Device Link Invitation email in Smart-Glazier
1. In the Smart-Glazier App, Open the menu
2. Tap ‘Profile’
3. Make sure the email entered here matches the email address the invitation token was sent to.
4. Tap ‘Setup Link to Smart-EDI’.
5. Note the terms of service. Tap ‘Tap to Enter Smart-EDI Invitation Token’.
6. In the popup, paste or type the exact token/code which was emailed when sending the Device Link Invitation in Showers Online (section 1 above). Click OK
7. If the link to Showers Online has been successful, you will see a message on the phone saying the link was successful and the name of the site the phone is linked to will be shown on the page.
8. The Smart-Glazier user can now upload any Measures from Smart-Glazier to the linked Showers Online site by marking the Measure as ‘Completed’ in the Visit Status dropdown…
9. … and tapping ‘Synchronise’ in the menu…
10. …or within each Measure visit by selecting ‘Upload Visit’ from the Visit Status menu.
Step 3 - Managing Linked Devices and Imported Measures from Smart-Glazier in Showers Online
- 1. Smart-Glazier devices which are currently linked to a site can be viewed in the Maintain -> Smart-Glazier -> Linked Devices screen.
- 2. Linked Devices can be deactivated or reactivated. Deactivated devices will not be able to upload Measures to the site.
- 3. For sites with linked Smart-Glazier devices, a button will appear as shown below on the Project List screen, showing the number of uploaded Measures which haven’t yet been linked to a project.
- a. The count on this button will periodically refresh. The default refresh time is once every 8 minutes but can be specified by entering a value for the Available Measure Count Refresh Time default setting.
- b. Clicking the Refresh button on the Project List screen will also refresh the count
- 4. Clicking on the measure count button will bring up the list of measures which have been exported from Smart-Glazier devices.
- a. Initially this list is filtered to only show Measures which have not yet been linked to any job. Note that you can change this to show all Measures and create more than one project linked to the same Measure.
- b. A Measure can have multiple versions. This happens if it has been uploaded once then subsequently changed in the Smart-Glazier app and then re-uploaded.
- c. From here you can select a Measure (and the version if there are multiple versions) and click “Create Shower” to create a new project for that Measure and version.
- d. Measure versions can also be marked invalid. This will prevent that version from being used in a shower.
- 5. This screen can also be accessed in other ways:
- a. from the Maintain -> Smart-Glazier -> Measures menu item.
- b. From the “Measures” tab from within the shower designer which allows you to apply a measure to an existing shower
- c. This tab will show details of the measure linked to the shower. You can reapply the measure, choose another version (if there are multiple versions – see 4. above).